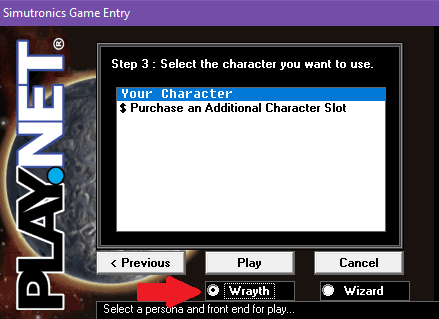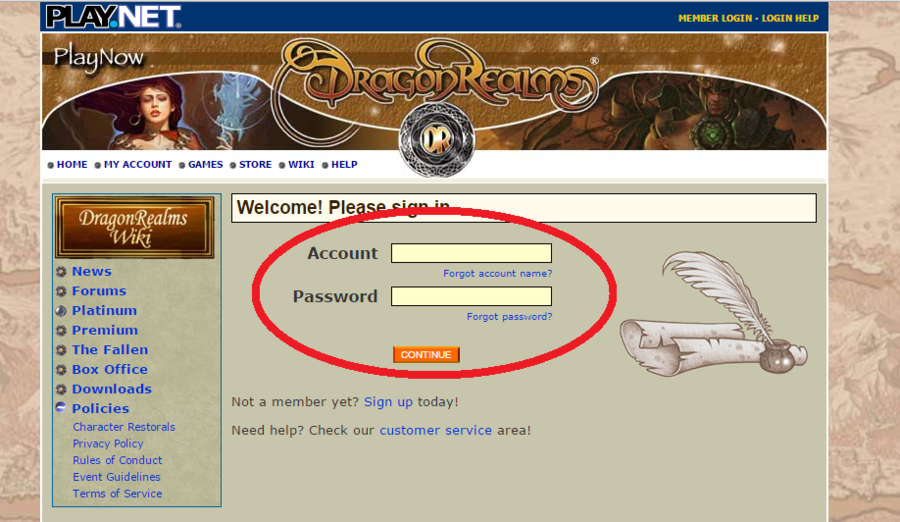Installing the game: Difference between revisions
Jump to navigation
Jump to search
SPICYDIAPSID (talk | contribs) m (Updating info.) |
|||
| (3 intermediate revisions by one other user not shown) | |||
| Line 1: | Line 1: | ||
This is a step-by-step guide for new players for getting the game up and running using |
This is a step-by-step guide for new players for getting the game up and running using Wrayth on PC. |
||
==Front End== |
==Front End== |
||
There are several software options for running DragonRealms, but the officially supported one is |
There are several software options for running DragonRealms, but the most robust officially supported one is Wrayth so that will be the one detailed in this tutorial. Other options you may wish to make use of, including those for non-PC platforms, can be found [[Front end|here]]. |
||
==Installation== |
==Installation== |
||
There are two primary ways to install |
There are two primary ways to install Wrayth: Launching it directly from the website's "Go Play!" page or by downloading and installing the Simutronics' Game Entry (SGE) software. |
||
===Website launcher - Go Play!=== |
===Website launcher - Go Play!=== |
||
The first option to play the game using |
The first option to play the game using Wrayth is by launching it from the website. |
||
#Navigate to [http://www.play.net/dr www.play.net/dr] and either click on "Play Now", or enter your account name and password and click on "Go Play!"<br />[[Image:Install1.png|frameless|upright=3]] |
#Navigate to [http://www.play.net/dr www.play.net/dr] and either click on "Play Now", or enter your account name and password and click on "Go Play!"<br />[[Image:Install1.png|frameless|upright=3]] |
||
#*If you clicked on "Play Now" then enter your account name and password and click on "Continue." If you already entered your account information and clicked on "Go Play!" then skip to step 2.<br />[[Image:Install2.png|frameless|upright=3]] |
#*If you clicked on "Play Now" then enter your account name and password and click on "Continue." If you already entered your account information and clicked on "Go Play!" then skip to step 2.<br />[[Image:Install2.png|frameless|upright=3]] |
||
#From here click on "Other Connection Options" at the bottom of the page. This will bring up a list of front end options.<br />''Note: If this is your very first time ever connecting then you will not have this option. Please enter the game at least once using the default web client first by clicking on "Go Play!" now. Once you've logged in at least once using the web client then you can complete these steps.''<br >[[Image:Install3.png|frameless|upright=3]] |
#From here click on "Other Connection Options" at the bottom of the page. This will bring up a list of front end options.<br />''Note: If this is your very first time ever connecting then you will not have this option. Please enter the game at least once using the default web client first by clicking on "Go Play!" now. Once you've logged in at least once using the web client then you can complete these steps.''<br >[[Image:Install3.png|frameless|upright=3]] |
||
#Select your character from the list at the top, make sure the radio box for |
#Select your character from the list at the top, make sure the radio box for Wrayth is checked at the bottom, and then click on "Go Play!"<br />[[Image:Install4.png|frameless|upright=3]] |
||
#The following screen will display and the game should automatically install and launch. Have fun!<br />[[Image:Install5.png|frameless|upright=3]]<br /> |
#The following screen will display and the game should automatically install and launch. Have fun!<br />[[Image:Install5.png|frameless|upright=3]]<br /> |
||
#Troubleshooting: |
#Troubleshooting: |
||
#* |
#*It is quite common to hang on this last screen without downloading or installing. If this happens then using the Simutronics Game Entry software below to access the game instead will most likely be a better option.<br /> |
||
#*''Alternately, you can try |
#*''Alternately, you can try downloading and installing the launcher directly ([http://www.play.net/dr/play/launcher.asp http://www.play.net/dr/play/launcher.asp]) and trying to launch the game again from the "Go Play!" page. |
||
#*''You will probably get a CharacterName.sal file download instead of the game opening up at this point so you need to open the file manually |
#*''You will probably get a CharacterName.sal file download instead of the game opening up at this point so you need to open the file manually. |
||
#*''Navigate to the .sal file's location (usually your downloads folder), right click on the .sal file, choose "Open file with..." and select the Launcher.exe program you just downloaded. You likely will have to browse to find it, so it is usually located in c:/programfiles/SIMU. |
|||
#*Select the option to always open .sal files with this program before clicking OK. Once this step has been completed the game should automatically launch each time without these additional steps. |
#*''Select the option to always open .sal files with this program before clicking OK. Once this step has been completed the game should automatically launch each time by clicking on the downloaded .sal file without these additional steps.'' |
||
===Simutronics' Game Entry software=== |
===Simutronics' Game Entry software=== |
||
The second option to play the game using |
The second option to play the game using Wrayth is to download and install the launcher software. |
||
#Navigate to [http://www.play.net/dr www.play.net/dr] and click on "Downloads" on the left side.<br />[[Image:Install6.png|frameless|upright=3]] |
#Navigate to [http://www.play.net/dr www.play.net/dr] and click on "Downloads" on the left side.<br />[[Image:Install6.png|frameless|upright=3]] |
||
#Scroll down until you find "Simutronics' Game Entry" and click on the link.<br />[[Image:Install8.png|frameless|upright=3]] |
#Scroll down until you find "Simutronics' Game Entry" and click on the link.<br />[[Image:Install8.png|frameless|upright=3]] |
||
| Line 29: | Line 30: | ||
#Enter your account information and click on "Next". Optionally, you can choose to have the software remember your password by clicking on the checkbox first.<br />[[Image:Install11.png|frameless|upright=3]] |
#Enter your account information and click on "Next". Optionally, you can choose to have the software remember your password by clicking on the checkbox first.<br />[[Image:Install11.png|frameless|upright=3]] |
||
#Select "DragonRealms" from the list of games.<br />''Note: There are 4 different DragonRealms servers. If you are new to the game you will be on just the basic 'DragonRealms' server so make sure you do not select one of the others instead.''<br />[[Image:Install12.png|frameless|upright=3]] |
#Select "DragonRealms" from the list of games.<br />''Note: There are 4 different DragonRealms servers. If you are new to the game you will be on just the basic 'DragonRealms' server so make sure you do not select one of the others instead.''<br />[[Image:Install12.png|frameless|upright=3]] |
||
#Select the character you want to play from the list, make sure " |
#Select the character you want to play from the list, make sure "Wrayth" is selected at the bottom, and click on "Play." If this is the first time you are using Wrayth then it will download and install, otherwise it will launch and log you in to the game. Have fun!<br />[[Image:Install13.png|frameless|upright=3]] |
||
{{Cat|New player guides}} |
{{Cat|New player guides}} |
||
Latest revision as of 18:27, 2 February 2022
This is a step-by-step guide for new players for getting the game up and running using Wrayth on PC.
Front End
There are several software options for running DragonRealms, but the most robust officially supported one is Wrayth so that will be the one detailed in this tutorial. Other options you may wish to make use of, including those for non-PC platforms, can be found here.
Installation
There are two primary ways to install Wrayth: Launching it directly from the website's "Go Play!" page or by downloading and installing the Simutronics' Game Entry (SGE) software.
Website launcher - Go Play!
The first option to play the game using Wrayth is by launching it from the website.
- Navigate to www.play.net/dr and either click on "Play Now", or enter your account name and password and click on "Go Play!"
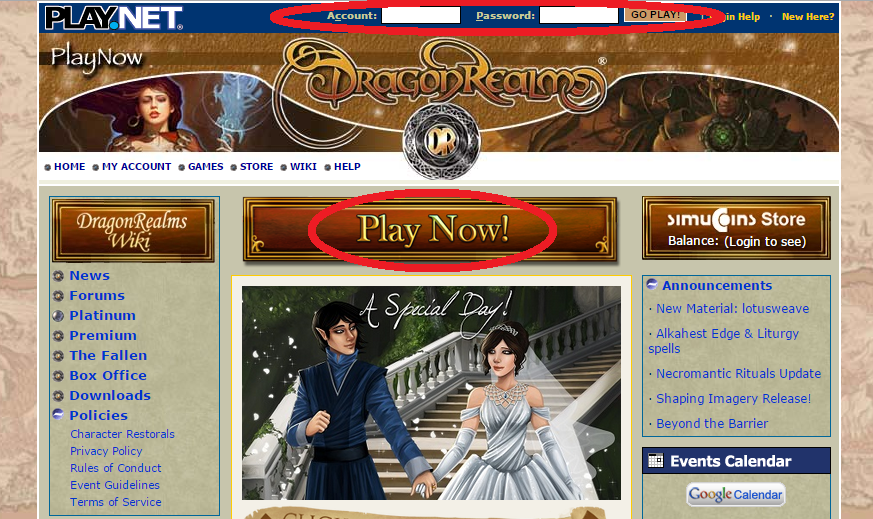
- From here click on "Other Connection Options" at the bottom of the page. This will bring up a list of front end options.
Note: If this is your very first time ever connecting then you will not have this option. Please enter the game at least once using the default web client first by clicking on "Go Play!" now. Once you've logged in at least once using the web client then you can complete these steps.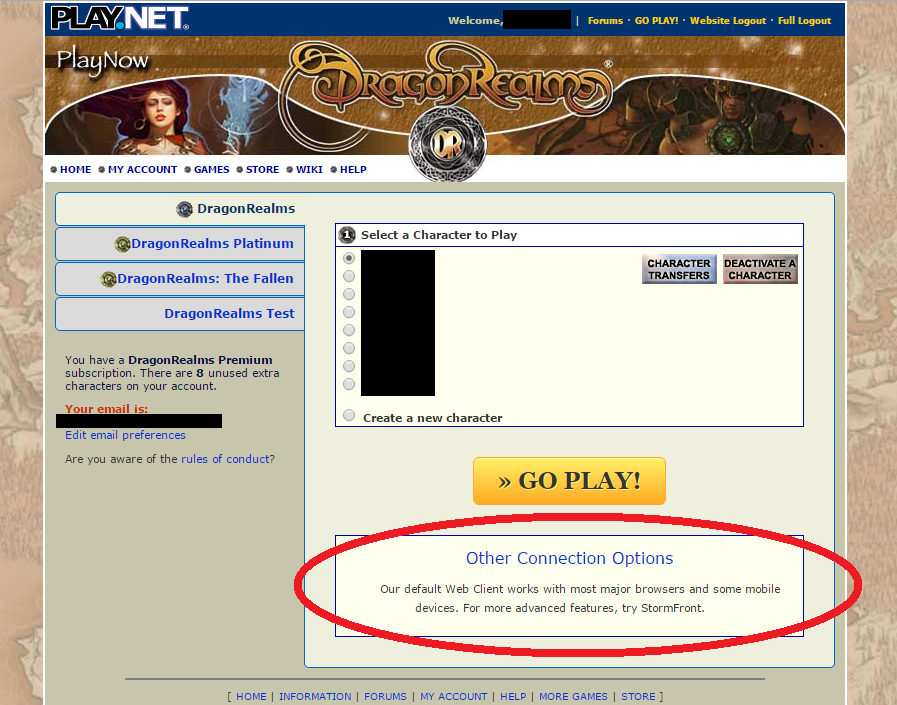
- Select your character from the list at the top, make sure the radio box for Wrayth is checked at the bottom, and then click on "Go Play!"
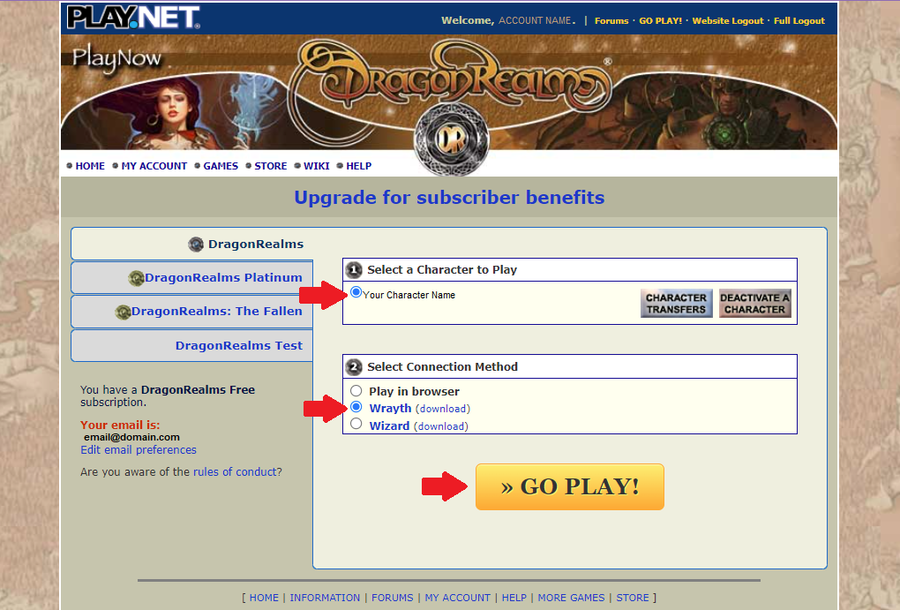
- The following screen will display and the game should automatically install and launch. Have fun!
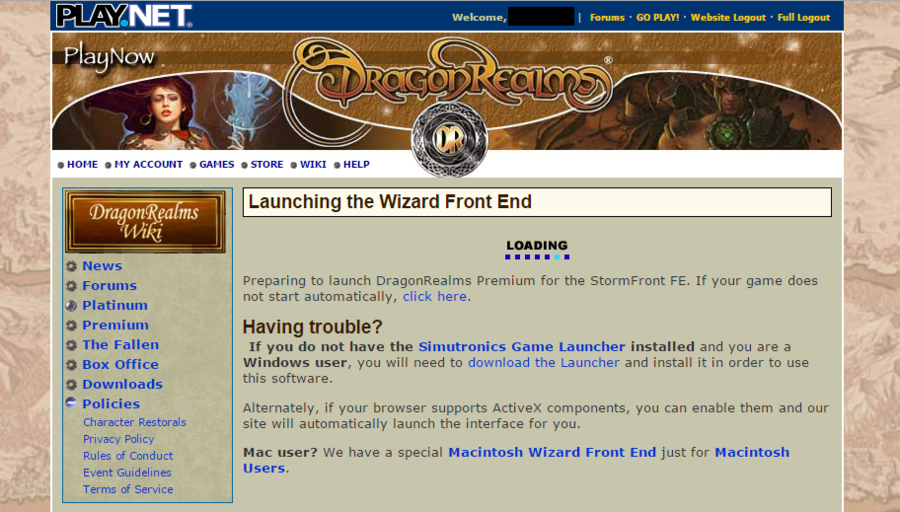
- Troubleshooting:
- It is quite common to hang on this last screen without downloading or installing. If this happens then using the Simutronics Game Entry software below to access the game instead will most likely be a better option.
- Alternately, you can try downloading and installing the launcher directly (http://www.play.net/dr/play/launcher.asp) and trying to launch the game again from the "Go Play!" page.
- You will probably get a CharacterName.sal file download instead of the game opening up at this point so you need to open the file manually.
- Navigate to the .sal file's location (usually your downloads folder), right click on the .sal file, choose "Open file with..." and select the Launcher.exe program you just downloaded. You likely will have to browse to find it, so it is usually located in c:/programfiles/SIMU.
- Select the option to always open .sal files with this program before clicking OK. Once this step has been completed the game should automatically launch each time by clicking on the downloaded .sal file without these additional steps.
- It is quite common to hang on this last screen without downloading or installing. If this happens then using the Simutronics Game Entry software below to access the game instead will most likely be a better option.
Simutronics' Game Entry software
The second option to play the game using Wrayth is to download and install the launcher software.
- Navigate to www.play.net/dr and click on "Downloads" on the left side.
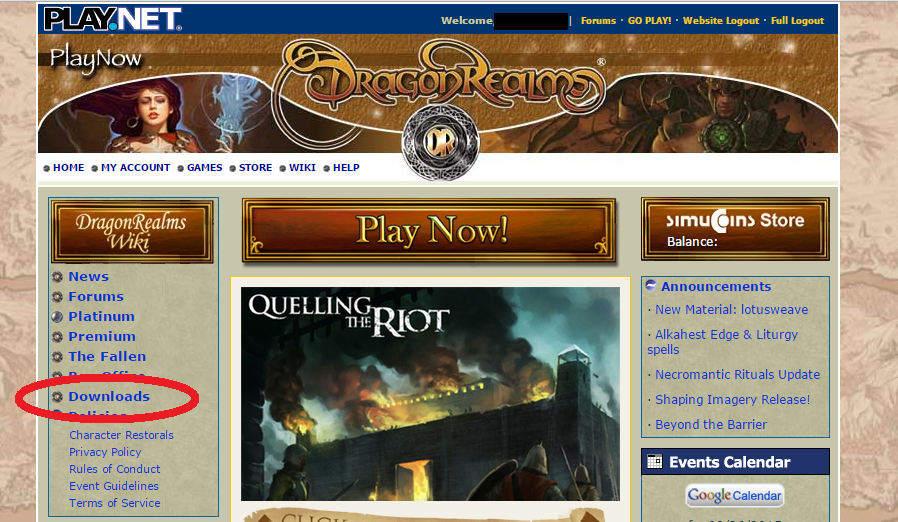
- Scroll down until you find "Simutronics' Game Entry" and click on the link.
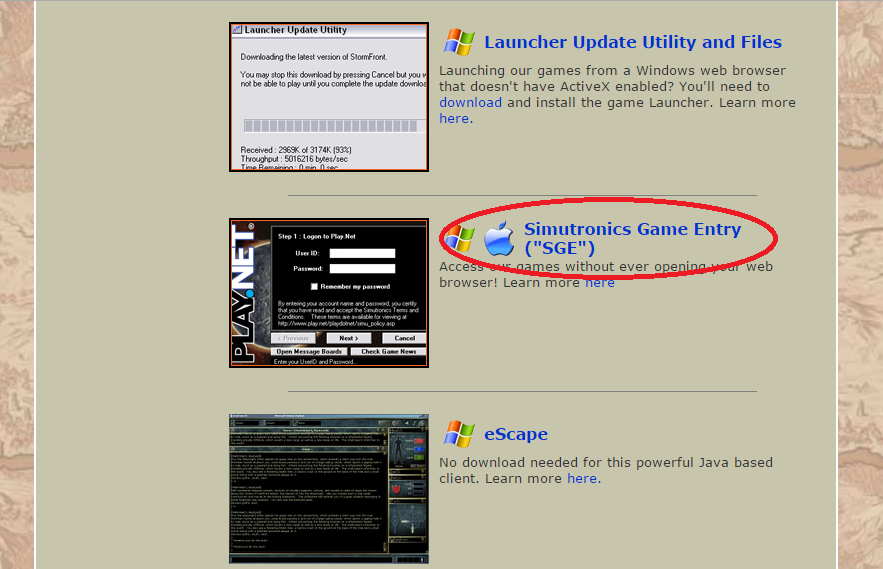
- Click on the link "download and install" in the middle of the page.
Note: You may get an ActiveX error displayed on this page. It will still download correctly, so don't worry about it.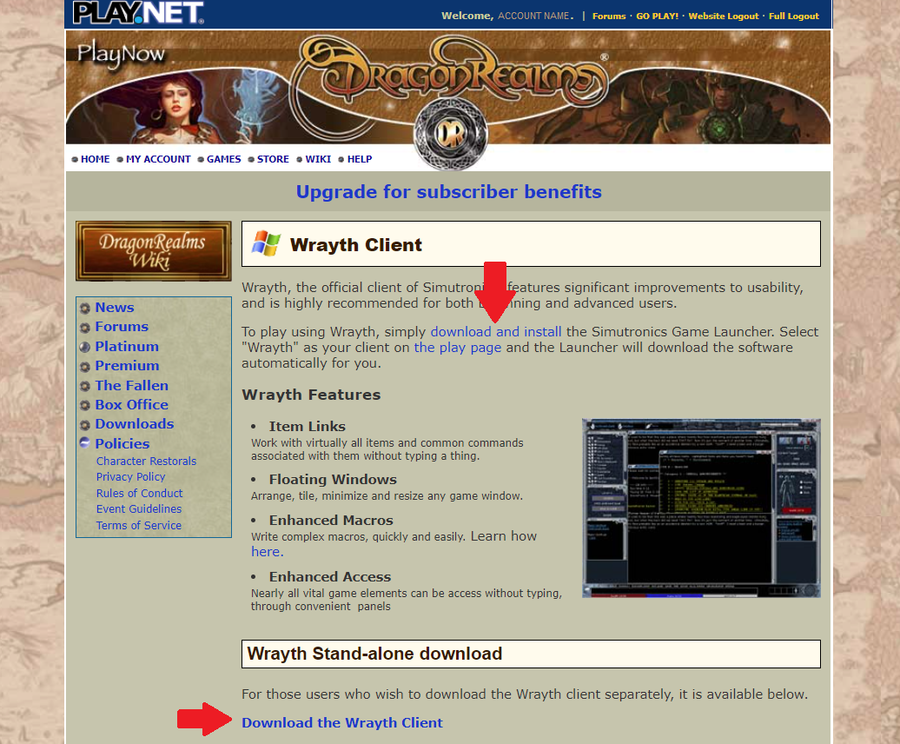
- Click on the link "Windows" in the middle of the page.
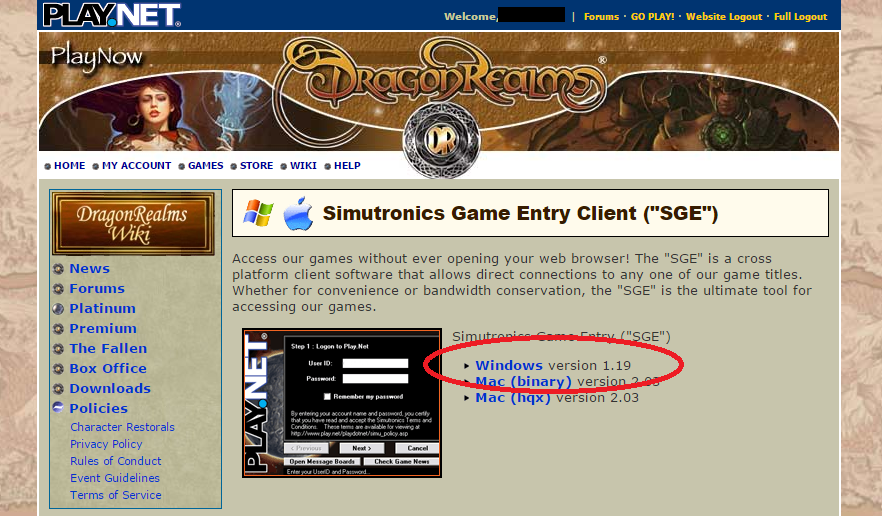
- Accept any Windows security messages and install the software. Once installed you can start it by clicking on the purple shield icon in your taskbar notifications and selecting "Logon..."
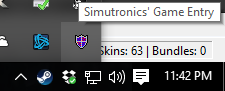
- Enter your account information and click on "Next". Optionally, you can choose to have the software remember your password by clicking on the checkbox first.
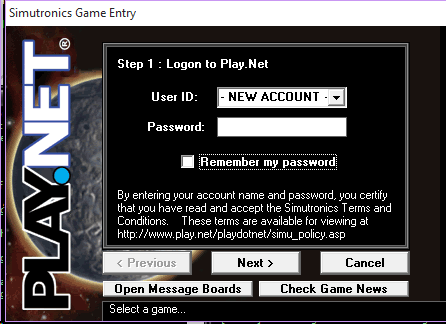
- Select "DragonRealms" from the list of games.
Note: There are 4 different DragonRealms servers. If you are new to the game you will be on just the basic 'DragonRealms' server so make sure you do not select one of the others instead.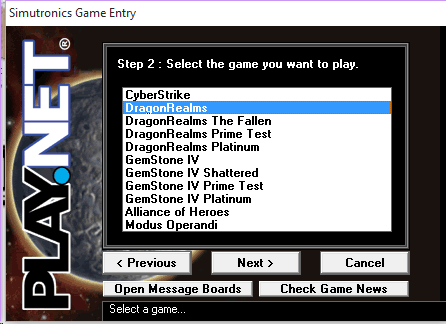
- Select the character you want to play from the list, make sure "Wrayth" is selected at the bottom, and click on "Play." If this is the first time you are using Wrayth then it will download and install, otherwise it will launch and log you in to the game. Have fun!